Step-by-Step Guide to Manage Cloud Printing: Google Cloud Print using API
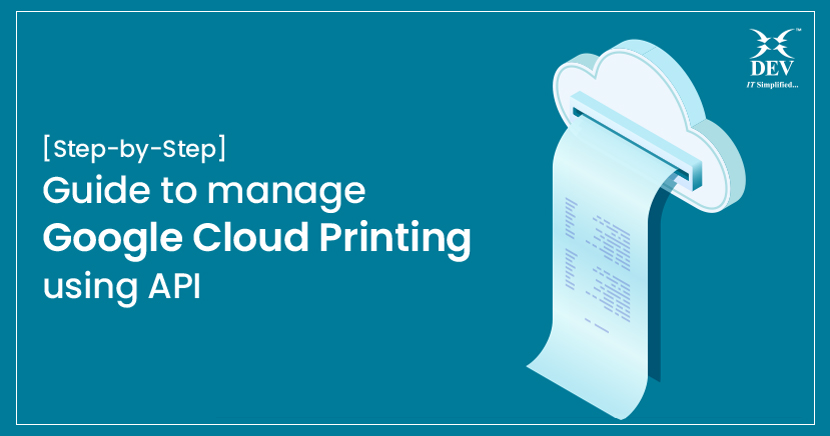
Note: “Google has decided to discontinue Google Cloud print. Thus it is getting deprecated in December 2020. If you are already using Google Cloud Print, learn more with us on how to plan your migration to other API-based cloud printing solutions”
Are you looking for cloud application development services that integrate Google Cloud Print? First, let us understand what it is exactly! Highly available and manageable cloud environment that would manage all your server and hardware extensions seamlessly with up to 100% up-time. When you integrate Google Cloud Print with your cloud server-less environment you manage all of your printing via a remote and highly accessible cloud printer that prints in all the popular formats available. Using Google Cloud Print with API makes your cloud environment highly available in form of printing documents. Print from anywhere, in any format, and in any possible scenario by just an API call.
Introduction to Google Cloud Print (GCP)
Google Cloud Print is a service that enables printing your documents from any web-connected device. Google Cloud Print executes print jobs between your PC, smartphone, or tablet. Being highly accessible, Google Cloud Print Service additionally permits users to simply discover printers and print from their device without the need for complex setup and driver installation.
Features
- Highly available printing scenarios
- Securely share and manage printers from your Google account
- Highly accessible, employed across Google with options of printing from open tabs and Google apps
- Enterprise-ready, reconstitute your organization’s printing infrastructure using Google Cloud Print
Google Cloud Print service works with a wide variety of use cases, the following image shows different ways to configure Google Cloud Print. Cloud Print works best with cloud-ready printers; however, it can work in parallel with nearly any existing printing solution with the installation of Google Cloud Print Connector.
The set-up you choose depends on the kind of printer you have;
Setting up Google Cloud Print and using it via API
Note: You can only use the Google Chrome browser to configure and map Printers with a Google Account.
Steps
Step 1: Log in to Google in Google Chrome.
Step 2: Open URL [chrome://devices/] in new tab.
This will open up to a screen as shown in the following image.
Click on ‘Add Printer’
Step 3: This will redirect you to a new screen as shown in the below image.
Unselect other options and then click on ‘Add Printer(s)’.
Here you can select more than one printer but our API will work only on one of those printers.
Step 4: Post that, and you will see a ‘Thank You’ Page.
Click on ‘Manage your Printers’ to see the registered Printer with Google Cloud Print.
Step 5: Now, open URLhttps://console.cloud.google.com/
The screen will redirect to Get Started with Google Cloud Platform.
Select ‘Yes/No’ in the first Radio button Group based on your interest.
Select ‘Yes’ in the second Radio Button Group and click ‘AGREE AND CONTINUE’.
Step 6: This will redirect you to the Google Cloud Platform Dashboard.
Now, Click on the ‘3 Bar Icon’ on the left Side.
This will open the sidebar. Select API & Services and Open API & Services > Dashboard.
It will redirect to the Dashboard of API & Services.
Step 7: Click on ‘Create Project’.
 Step 9: Enter a Project name and click on Create.
Step 9: Enter a Project name and click on Create.
 Step 10: This will redirect you to the Dashboard with lots of enabled APIs.
Step 10: This will redirect you to the Dashboard with lots of enabled APIs.
 Step 11: Click on Credentials from the Sidebar. Then, click on Create Credentials. It will display a dropdown menu. Select the first option ‘API key’.
Step 11: Click on Credentials from the Sidebar. Then, click on Create Credentials. It will display a dropdown menu. Select the first option ‘API key’.
Step 12: An auto-generated API key will be displayed. Just save it in Notepad or any other file for future reference.
Step 13: Click on Create Credentials. Select the second Option ‘OAuth client ID’. It will open a new screen as shown in the below image.
 Step 14: Select the’Web Application’ Radio Option. Enter the Client Name and click on submit. Other text boxes are optional.
Step 14: Select the’Web Application’ Radio Option. Enter the Client Name and click on submit. Other text boxes are optional.
 Step 15: It will display a Pop-up Box with the Client ID and Client Secret. Save it to a notepad file.
Step 15: It will display a Pop-up Box with the Client ID and Client Secret. Save it to a notepad file.
Step 16: Select the ‘OAuth consent screen’ and enter ‘Homepage URL’.
Put ’empty other text boxes’ and Save it.
You can use those Client IDs and Client Secret to your code for Google Cloud Print.
Conclusion
In this blog, we commissioned setting and configuring Google Cloud Print while using it through API. Google Cloud Print using API extends the functionality of your serverless architecture by making your cloud printing or industry printing highly available across all platforms. Want to learn more and integrate Google Cloud Print and DEV IT’s cloud application development services? Get in touch with us today!









